Este artigo é o primeiro da série:

1. No Visual Studio, selecione “Create New Project”

2. Escolha o tipo ASP.NET Core Web API
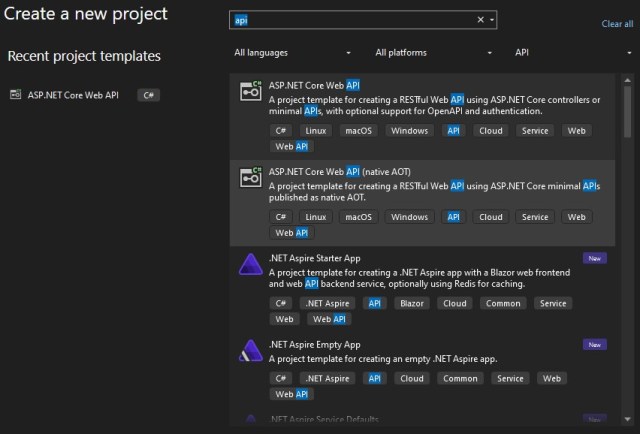
3. Dê um nome para o projeto e outro para a solução, lembrando que a solução pode conter vários projetos. Sendo assim, NÃO marque a caixa “Place solution and project in the same directory”, porque no futuro, se você quiser criar novos projetos dentro da mesma solução, ficará organizado dentro da estrutura de diretórios em seu computador.

4. Para finalizar a criação do projeto, defina as informações adicionais. Para fins deste exemplo, não utilizaremos qualquer tipo de autenticação e nem habilitaremos o suporte para containerização.
– Habilitar OpenAPI vai instalar tudo o que é necessário para executar o Swagger.
– Habilitar “Use controllers” vai montar toda a estrutura para utilização de controllers, se deixar desmarcado, o Visual Studio irá criar uma aplicação limpa. Nesse caso, é melhor deixar marcado.
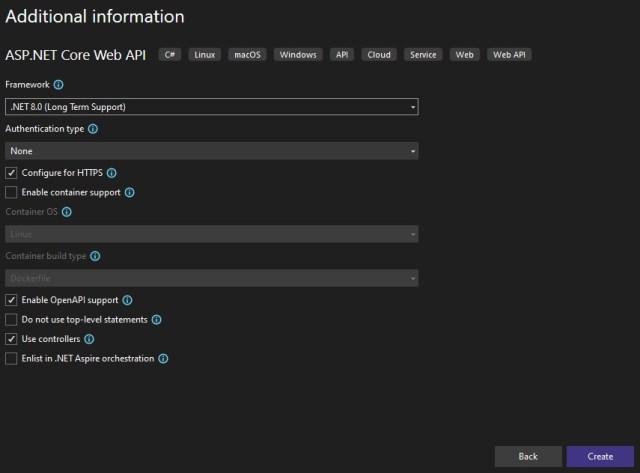
5. Fazendo isso, o Visual Studio irá criar uma aplicação de exemplo, chamada “WeatherForecast”.

6. Para testar, mude o modo de debug para “http” e então execute o programa.

7. Você verá o Swagger funcionando, executando o ambiente de testes da aplicação.

8. Ao executar a aplicação, observe que, além abrir o browser rodando o Swagger, também abriu uma janela de console. Essa janela será importante posteriormente para operações de debug.
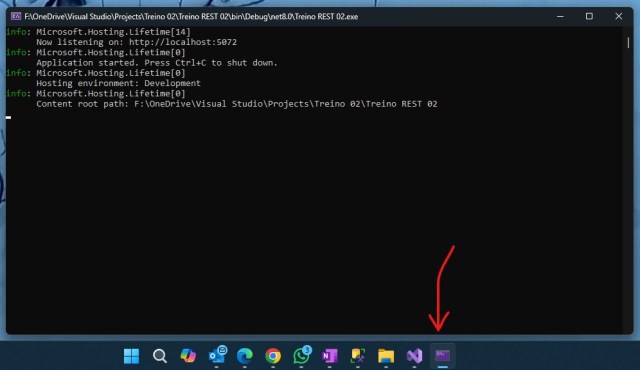
Conectando com GitHub
1. Se você ainda não tem uma conta no GitHub, não perca tempo. Vá em https://github.com e crie uma agora mesmo. Faz parte da rotina de todo programador. Para fins deste tutorial não vou explicar o funcionamento ou a importância do GitHub.
2. Abra a aba “Git Changes” no Visual Studio. Caso ela não esteja disponível, basta ativá-la indo no menu “View – Git Changes”.
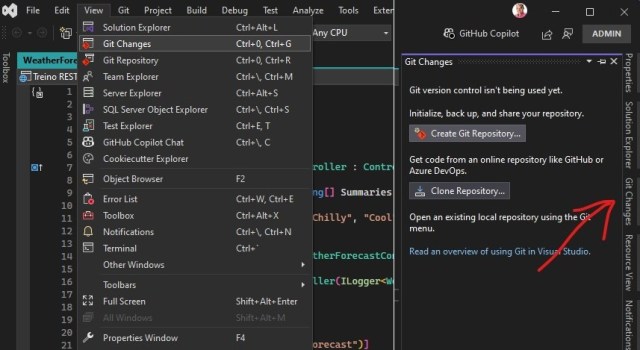
3. Selecione “Create Git Repository…” e então entre com os dados. Observe que fiz duas alterações nas configurações padrão:
– Mandei adicionar um arquivo “README.md”.
– Desmarquei a caixa “Private repository” para que o conteúdo deste treino fique público para todas as pessoas. Se for trabalhar em um projeto particular, deixe a caixa marcada.
Clique em “Create and Push” e então o repositório será criado.

4. Para conferir a criação, na aba “Git Changes”, clique em “View All Commits”.

Limpando o Ambiente
1. Agora que estamos com o ambiente todo montado e testado, vamos eliminar os arquivos de exemplo que o template do Visual Studio criou automaticamente. Para isso, basta apagar os arquivos referentes a “WeatherForecast” e o arquivo com extensão “.http” criado no nível principal.

Próximo:







